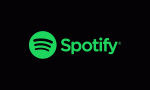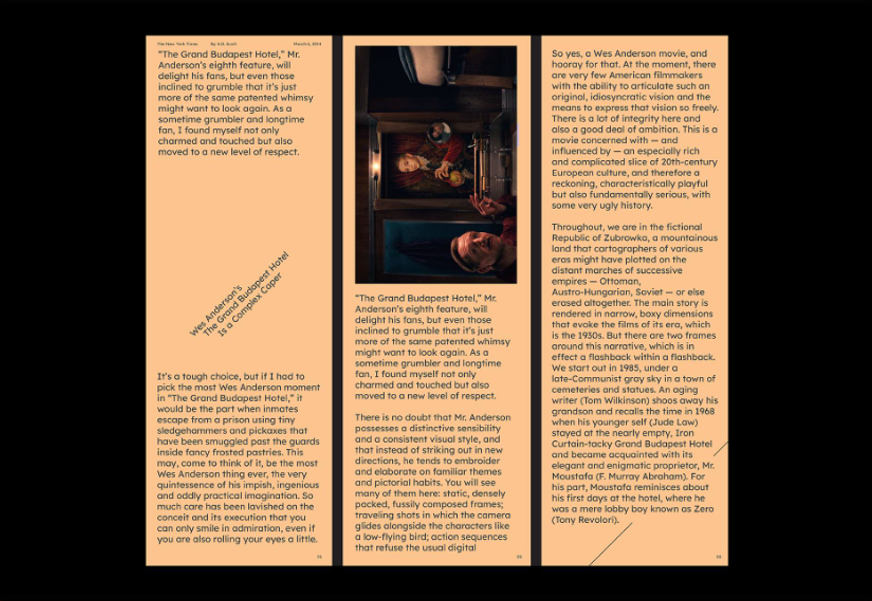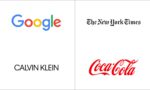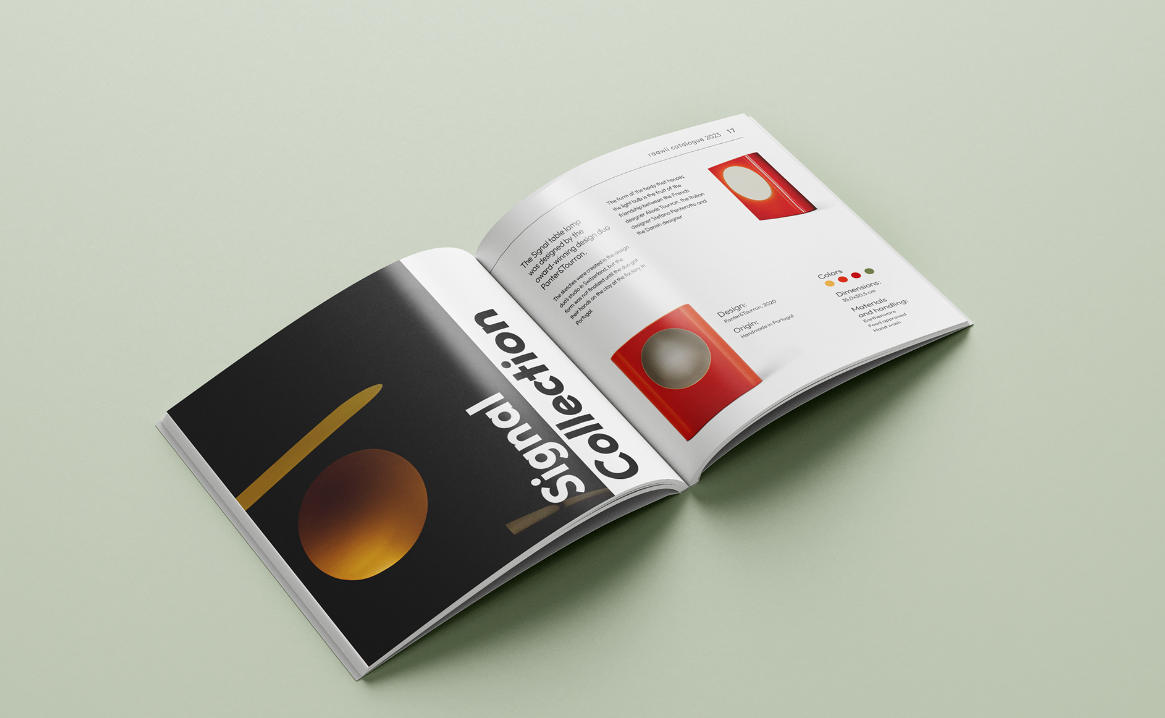Cách sử dụng 12 phím tắt trong photoshop CS6 bạn nên biết
Có rất nhiều công cụ cơ bản và tiên tiến để sử dụng trên Adobe Photoshop. Nếu bạn là một người đang học thiết kế logo bằng Photoshop hoặc dành toàn thời gian cho nó điều cần thiết là học và làm chủ các phím tắt trong photoshop CS6. Chúng tôi chỉ cho bạn một số phím tắt trong photoshop CS6 giúp bạn tăng tốc công việc trong tương lai của bạn.
Dưới đây là 12 phím tắt trong photoshop CS6 thiết kế đồ hoạ phải biết:
1. Ẩn Lựa chọn và Hướng dẫn.
Hướng dẫn là những gì giúp bạn sắp xếp hình dạng, lát và các lựa chọn. Nếu bạn đang sử dụng các hướng dẫn để giúp bạn định vị hình ảnh hoặc các yếu tố chính xác, cuối cùng nó có thể trở nên lộn xộn và làm theo cách của bạn trong khi làm việc. Tuy nhiên, bạn có thể dễ dàng bật / tắt khả năng hiển thị của tất cả các hướng dẫn của bạn và các lựa chọn đang hoạt động bằng cách nhấn Ctrl + H. Phím tắt này cho phép bạn kiểm tra tác phẩm nghệ thuật của bạn mà không cần phải lo lắng tất cả các đường dây ở đây. Nhấn Ctrl + H để bật lại chúng.
2. Hoàn tác, Làm lại.
Hầu hết các bạn đã biết rằng nhấn Ctrl + Z làm lại bước cuối cùng (Undo), nhưng bạn có biết rằng nhấn Ctrl + Alt + Z làm lại các bước khác không? Phím tắt này chắc chắn sẽ giúp bạn tiết kiệm rất nhiều thời gian, thay vì phải quay trở lại và nhấn lệnh ‘step backward’ trong trình đơn chỉnh sửa. Điều hữu ích hơn là nếu bạn muốn đảo ngược hành động, hãy nhấn Ctrl + Shift + Z trên bàn phím.

3. Dán tại chỗ.
Khi bạn nhấn lệnh Ctrl + V nó pastes một đối tượng mà bạn đã sao chép, phải không? Vâng cho phím tắt này, nếu bạn nhấn Ctrl + Shift + V, nó cho phép bạn dán các đối tượng tại chỗ, ví dụ, đến cùng một vị trí chính xác mà bạn đã sao chép từ nó. Siêu hữu ích!.

4. Phím tắt của Brush
Tôi chắc chắn bạn đang muốn biết những điều này! Vâng những phím tắt sau của Brush chắc chắn sẽ giúp bạn tiết kiệm một tấn thời gian trong thời gian tới.
[- Giảm Kích thước Cọ
] – Tăng Brush Kích thước
Shift + [ Giảm độ mềm mại của cọ bằng 25%
Shift +] Tăng độ mềm mại của cọ lên 25%

1->0 – Tool Capacity
Điều này áp dụng cho độ mờ của cọ. Vì vậy, nếu bạn nhấn các số từ 1 đến 0, độ mờ của công cụ sẽ thay đổi từ 10% đến 100%. Nếu bạn muốn kiểm soát tốt hơn, bấm nhanh số thứ hai sau khi bấm số đầu tiên và bạn có thể nhận được bất kỳ tỷ lệ phần trăm bạn muốn. Ví dụ, nhấn 3 sẽ giúp bạn có được opacity 30%, trong khi nhấn 6 sau đó 2 sẽ cho bạn 62% opacity.
Shift + 1->0 – Tool Flow:
Điều này hoạt động chính xác như changer opacity, nhưng bạn phải giữ phím Shift trong khi bạn nhấn các con số.
5. Các lớp.
Photoshop Layers giống như tấm axetat xếp chồng lên nhau. Bạn có thể thấy qua các vùng trong suốt của một lớp với các lớp bên dưới. Để tạo một lớp mới, chỉ cần nhấn Ctrl + Shift + N và nó sẽ mang lại cho hộp thoại lớp mới và đặt một lớp mới trên đầu trang của lớp đang hoạt động. Nếu bạn muốn tránh hộp thoại, chỉ cần nhấn Ctrl + Alt + Shift + N.
Để dễ dàng đưa một lớp lên trên cùng, nhấn Ctrl + Shift + J – điều này vô cùng thuận tiện bởi vì thay vì cuộn xuống, nó cho phép bạn di chuyển lớp ưa thích của bạn lên phía trên. Để đưa một lớp vào cuối ngăn xếp, nhấn Ctrl + Shift + [. Bạn cũng có thể đưa các lớp về phía trước và trở lại bằng cách nhấn Ctrl +] (chuyển tiếp) và Ctrl + [(lùi).
Nếu bạn muốn làm phẳng tất cả các lớp của dự án của bạn, có một phím tắt. Chỉ cần nhấn Ctrl + Alt + Shift + E. Để chọn một lớp, chỉ cần nhấn Ctrl + Alt + Nhấp chuột. Điều này rất hữu ích vì nó giúp bạn dễ dàng lấy và kéo các phần tử xung quanh bảng vẽ để tạo ra sự thay đổi bố cục của mình.
Để chọn tất cả các lớp, nhấn Ctrl + Alt + A hoặc Cmd + Opt + A trên máy Mac.
6. Chọn lại
Để chọn lại một mục với công cụ đánh dấu hoặc chọn nhanh, chỉ cần nhấp vào Ctrl + Shift + D. Đây là một công cụ tuyệt vời và hoạt động nhanh chóng để trở lại lựa chọn của bạn.
Bạn cũng có thể đảo ngược lựa chọn hình ảnh được lựa chọn trước bằng lệnh Ctrl + Shift + I.
7. Phóng to và thu nhỏ
Trên bàn phím, nhấn Ctrl + hoặc – dấu hiệu. Điều này nhanh hơn nhiều khi bạn muốn phóng to và thu nhỏ ảnh nhanh.

8. History.
Nếu bạn muốn bắt đầu lại những gì bạn đang làm và trở lại trạng thái trong tác phẩm nghệ thuật của mình, chỉ cần thực hiện một vài thao tác đơn giản là dễ dàng, bạn chỉ cần sử dụng phím Ctrl + Y để chuyển lại lịch sử của tác phẩm tập tin vào đầu của tài liệu.
9. Sao chép Hợp nhất
Phím tắt này làm việc giống như lệnh sao chép, ngoại trừ bạn nhận được một bản sao hợp nhất của hình ảnh tổng hợp được gửi tới khay nhớ tạm – chỉ cần nhấn Ctrl + Shift + C.
10. Chuyển đổi giữa hai công cụ.
Nếu bạn thấy mình làm việc với hai công cụ (Burn / Dodge, Blur / Sharpen), bạn có thể dễ dàng chọn công cụ đó và giữ phím Alt hoặc phím Option để tạm thời chuyển sang công cụ khác và ngược lại. Ví dụ, giữ phím Alt khi sử dụng công cụ Burn sẽ thay đổi nó để Dodge Tool.
11. Phím Spacebar cho điều hướng.
Bạn có biết nếu bạn giữ phím Spacebar trong khi nhấp và kéo bằng nút chuột trái, bạn có thể xoay quanh tấm vải?
12. Hiển thị lệnh bàn phím.

Nhiều khả năng bạn sẽ quên các phím tắt kể trên. Bạn hãy ghi nhớ tổ hợp phím này để mở hộp thoại trợ giúp về các phím tắt! Hãy nhấn Ctrl + Alt + Shift + K để nhận được TẤT CẢ các lệnh phím tắt.
Bạn đã sử dụng các lệnh nào và bạn đã sử dụng những lệnh nào? Hy vọng qua bài viết bạn sẽ biết thêm một vài phím tắt hữu dụng. Các phím tắt Photoshop hữu ích này sẽ giúp bạn trong dự án thiết kế logo tiếp theo của bạn. Những phím tắt nói trên là dành cho người dùng PC. Nếu bạn làm việc trên máy Mac, chỉ cần thay thế phím “Ctrl” bằng phím “Cmd”.
Công ty Cổ phần Pisee Việt Nam
Địa chỉ: Số 72, Ngõ 445, đường Nguyễn Khang, Yên Hoà, Cầu Giấy, Hà Nội
Hotline: 096 884 0000 hoặc 0961004002
Email : lienhe@pisee.vn
Website : www.pisee.vn